Zoomとは?
Zoom(ズーム)とは、簡単に説明すると
オンライン(インターネット)を使って
複数の人が同時に
顔を見ながら(カメラで)
話ができる(マイクで)
という会議ツール、アプリ
です。
Zoom片付け相談、Zoomセミナーを開始するにあたり、
Zoomを全く使ったことがない、知らない、という方のために使い方を簡単に解説しています。
もっと詳しい内容を知りたい方はご自身でお調べいただくようお願いいたします。
Zoomの公式サイトはこちら
↑Zoomは仕様の変更が多いので、最新の情報はこちらでご確認ください。
ブログの記事の内容は2021年4月現在、風穴が確認したものを記載しています。
事前に準備するもの①
パソコン、タブレット、スマートフォン
↑これらの機器を使います。
更に必要な機能は
①カメラ(顔を映すためのもの)
②マイク(自分の声を相手に届けるためのもの)
③スピーカー(相手の声が聞こえるためのもの)
タブレット、スマホの場合は①~③は内蔵されていて特に準備は必要ない場合がほとんどです。
パソコンの場合は、ノートパソコンは内蔵されている場合が多いですが、デスクトップの場合はもともとついていない場合もありますのでご確認ください。
内蔵されていない場合はマイクやカメラなどを用意する必要があります。
セミナーを受講するような場合は、インターネット環境もご確認ください。
モバイルWi-Fiは不安定なことが多いようです。
こちらで確認ができます↓
Zoomをテストする
事前に準備するもの②
Zoomアプリのダウンロード
パソコンの場合
事前にダウンロードをしなくても、相手から送られてきた招待URLをクリックすることで自動ダウンロード・Zoom開始ができます。
(事前に手動でダウンロードすることもできます。
Zoom ダウンロード ミーティング用Zoomクライアントを選択)
スマホ、タブレットの場合
「ZOOM cloud meetings」というアプリをダウンロードします。
iphone ipadはこちら
Androidはこちら
いざZoomをする時に必要なこと
Zoom相談、Zoomセミナーなどの主催者(風穴)からメールで
Zoomミーティングへの招待URL
というものをお送りします。
これをクリックするとZoomに接続されます。
「Zoom meetingを開く」
「コンピューターでオーディオに参加」を選択してください。
Zoomでよく見るトラブル
「ビデオ開始」「ミュート解除」にしていない
初めてZoomに接続される方は、Zoomの仕組みがよくわからずトラブルになることがよくあります。
せっかくミーティングルームに入室できたのに
自分の声が聞こえない
顔が映らない
というケースを多く見かけました。
いちばん多かった原因は、ビデオをオンにしていないこと、ミュートを解除していないことです。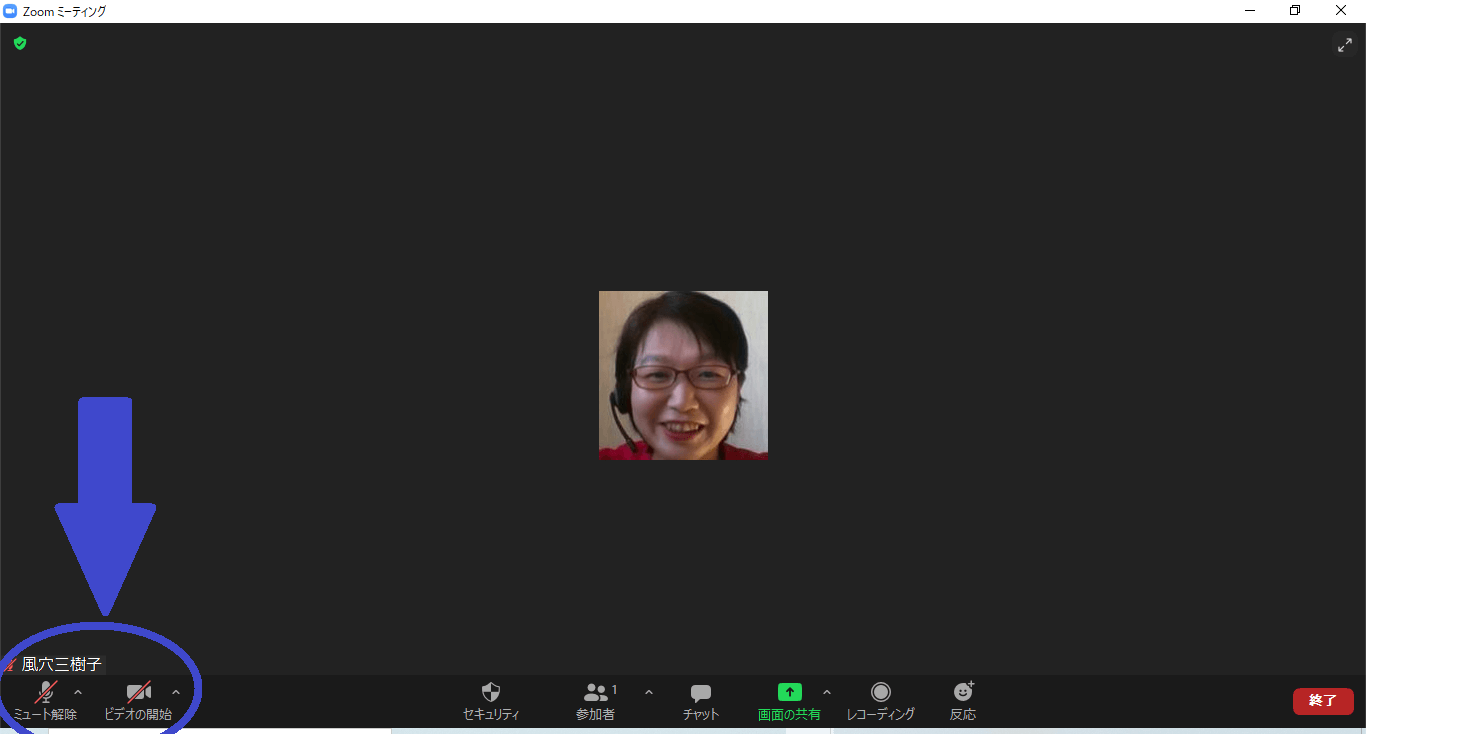
通常は隠れていて、マウスポインターを近づけたりタップしたりすると出てきます。
マイク、ビデオのマークの部分に赤い斜線が入っている状態はオフになっています。
オンにするためには、マイクのマーク、ビデオのマークそのものをクリックしてください。横にある上向きの山のようなマーク「^」では解除できません。
「コンピューターでオーディオに参加」にしていない
Zoom招待のURLをクリックした後は
「Zoom meetingを開く」を選択します。
更にそのあと
「コンピューターでオーディオに参加」を選んで入室します。
(パソコンから、iphoneから、アンドロイドから…など、端末によって表示される内容が異なりますのでご自身で確認してみてください)
初めてZoomを使う方は、このあたりの操作がよくわからないまま進んでしまい……気が付くと自分の顔が画面に映っていない!音が聞こえない!というトラブルが発生するようです。
対策としては
①事前に調べておく
インターネットで検索したり、YouTubeでも探してみてください。Zoomについての解説がたくさんあります。
②入室後にトラブルに気づいた場合は、一度「終了」で退室して、改めて正しい手順で入室しなおす
初めてZoomを操作される方は、どこが間違っているのか気づきにくいことも多いです。
始めから順番通りに操作してみるとトラブルが解決することもありますのでお試しください。
他の機器・アプリに接続している
パソコン上で開いている他のアプリが「カメラ」を使用していて、Zoomでは使えないことがあります。
また、パソコンのカメラの設定で「カメラへのアクセスを許可」がオフになっている場合もあります。
音が聞こえない…と思ったら、Bluetoothで何かに接続していてそちらに音が出ている場合も。
音については、
セミナーの開始前に
マイクのマークの横の「^」をクリックして
「スピーカー&マイクをテストする」
ここで、実際に聞こえているかどうかをテストしてみてください。
パソコンでのカメラのトラブルは、全てのアプリを閉じてパソコンを再起動しなおすと解消されることがあります。
初めてZoomをされる方は、Zoom以外のアプリは開かない方がトラブルが起きにくいと思います。
他にも色々な原因が考えられます。
Zoom 映らない 音が聞こえない などと検索すると対処法がたくさん表示されますので、まずは事前にご自分でテストされることをお勧めします!
